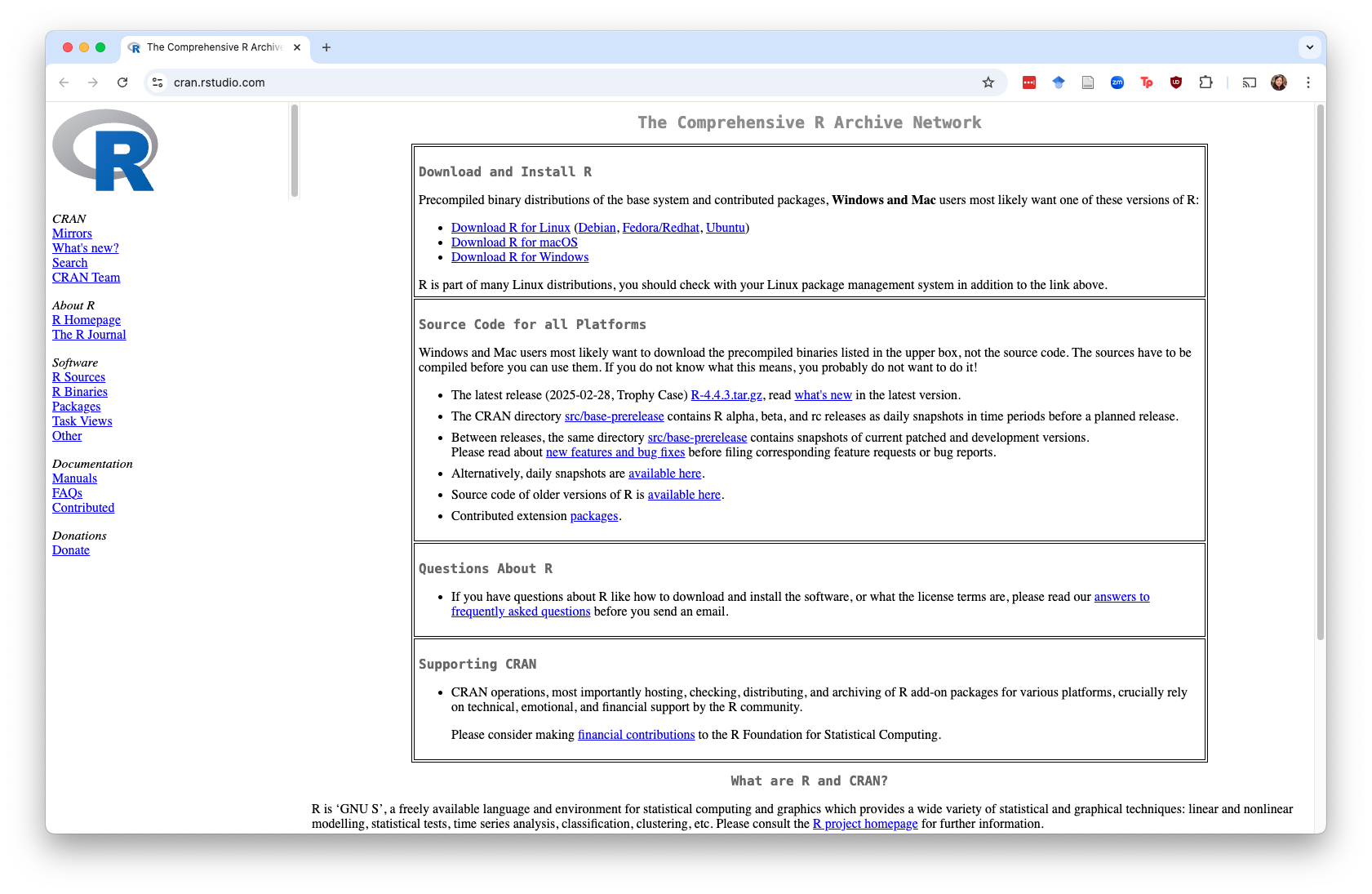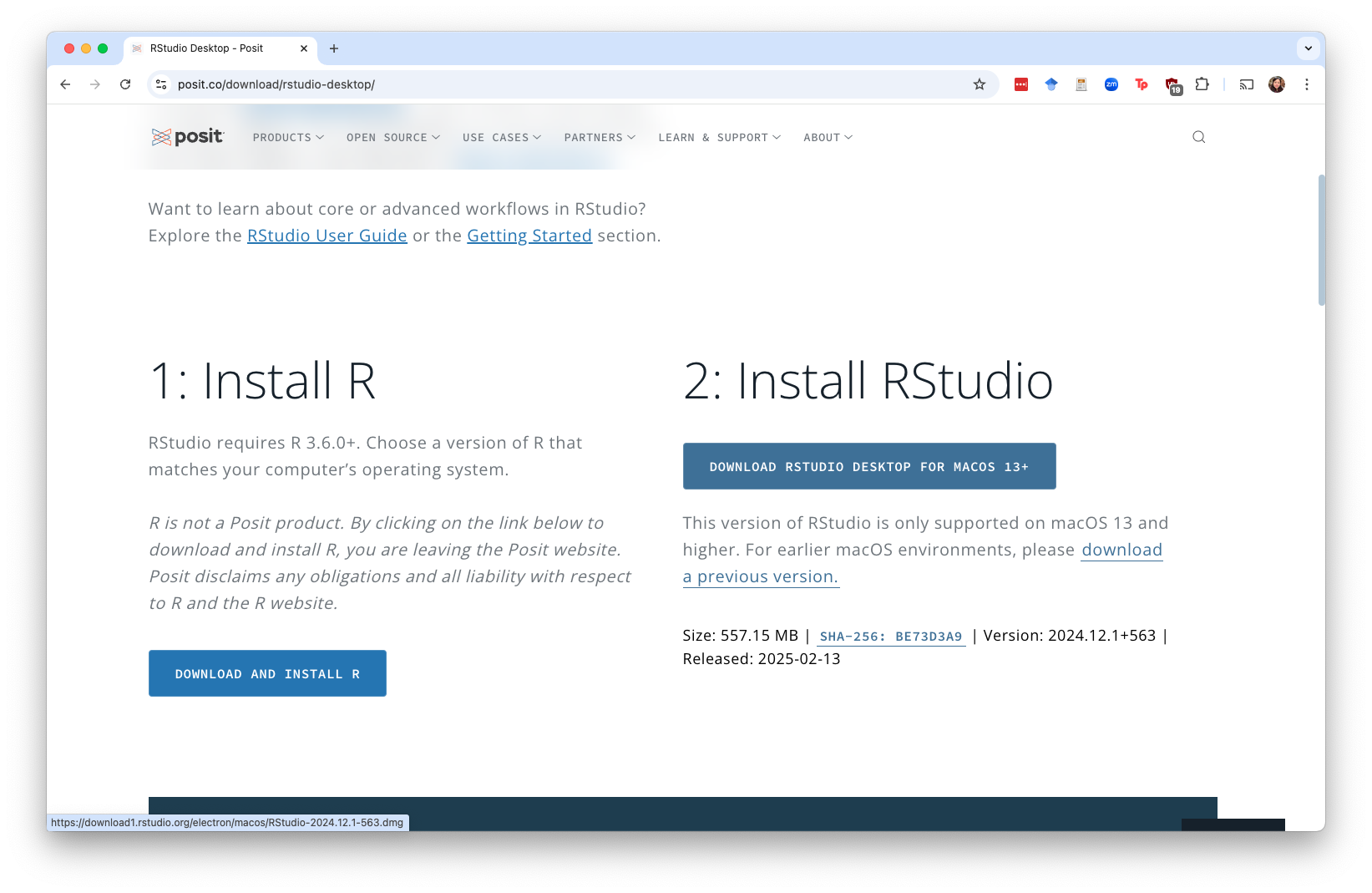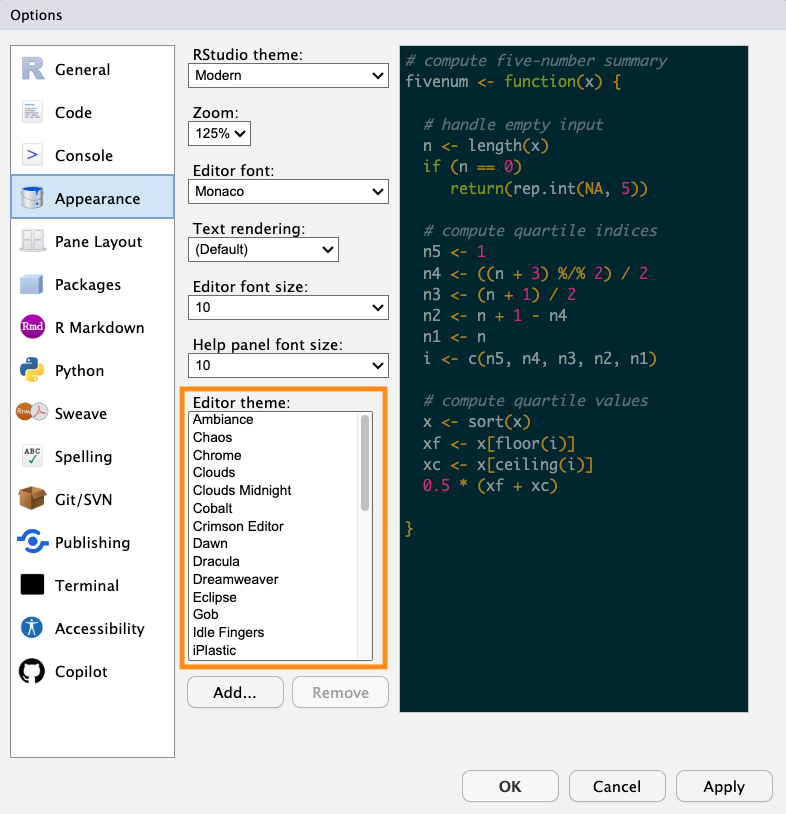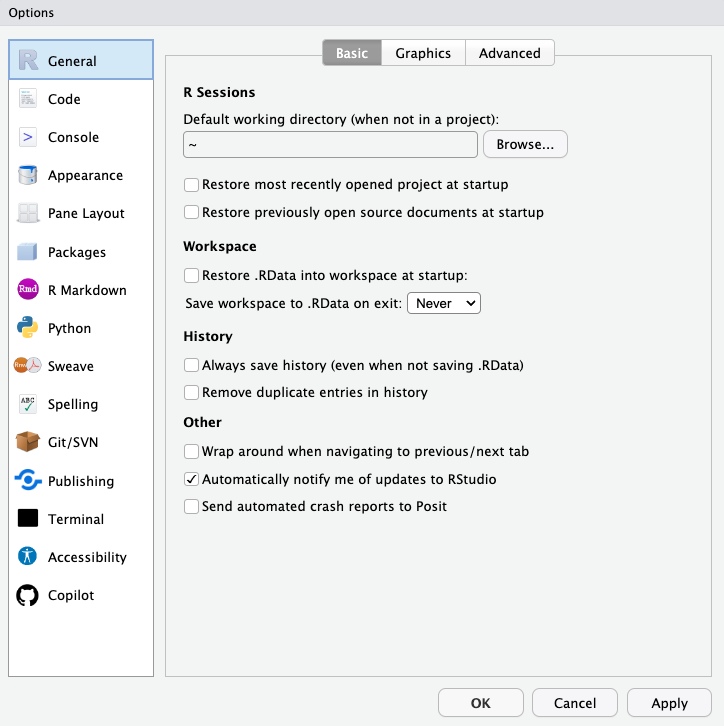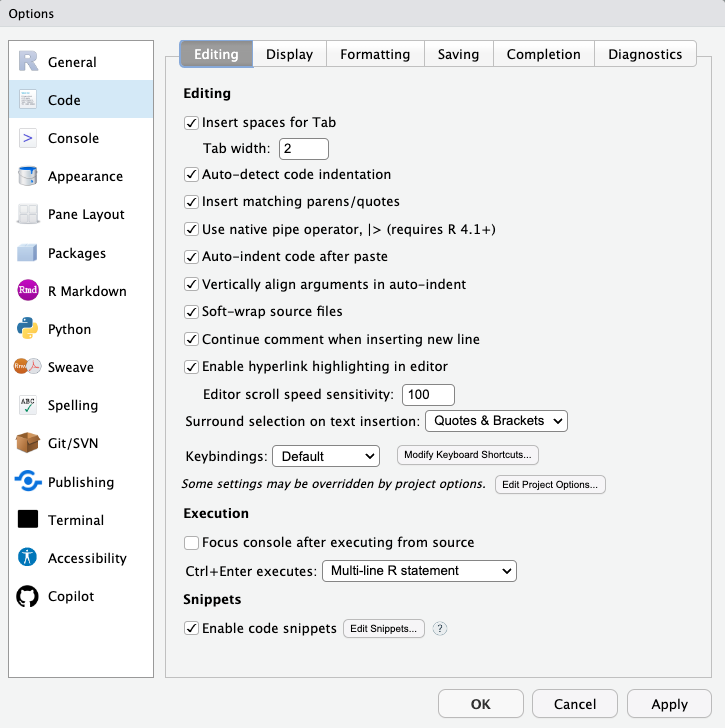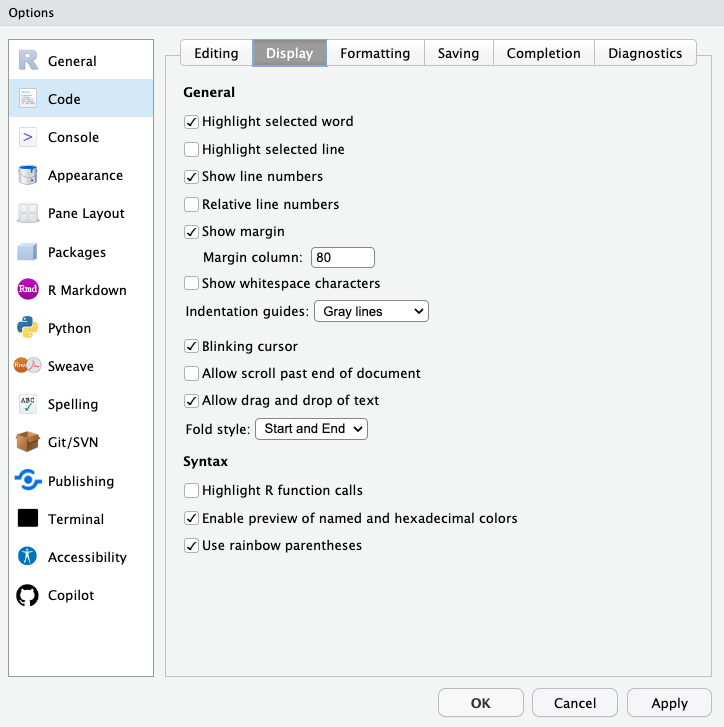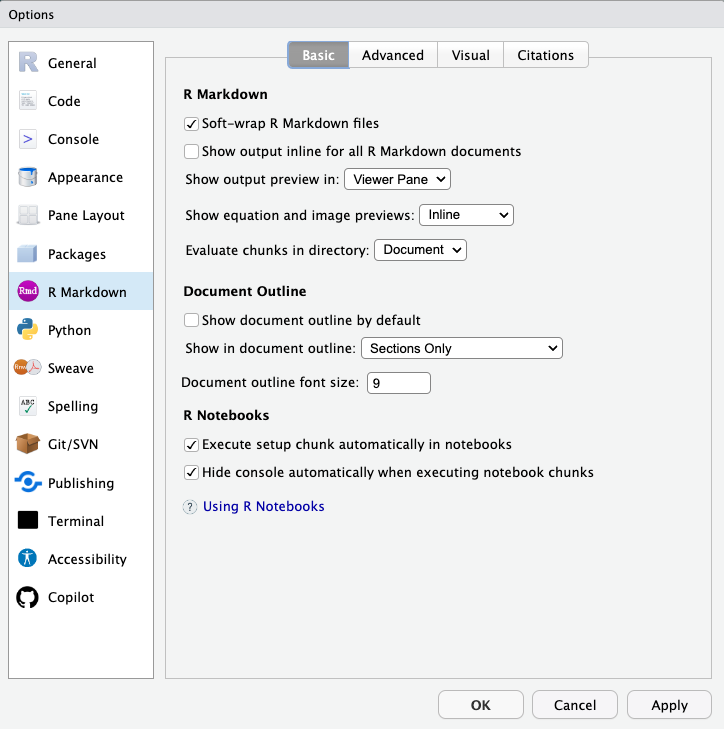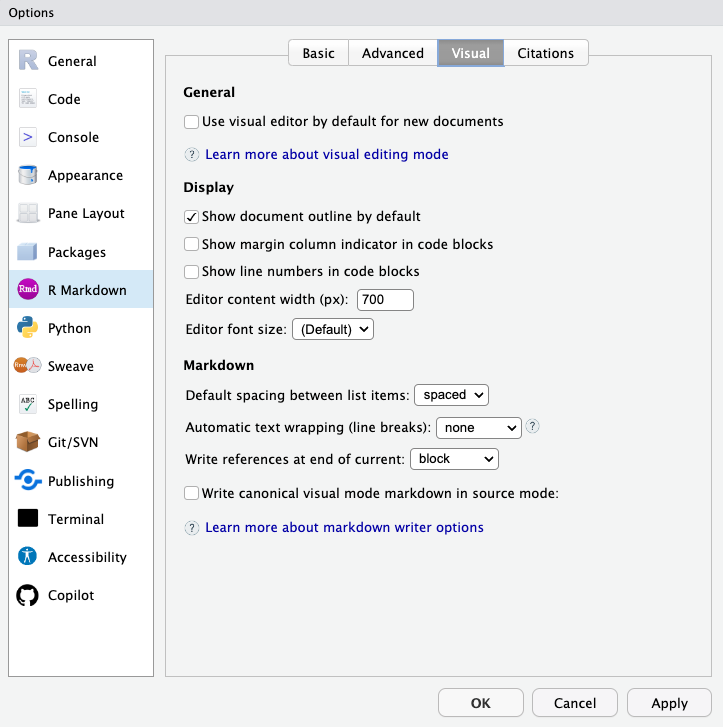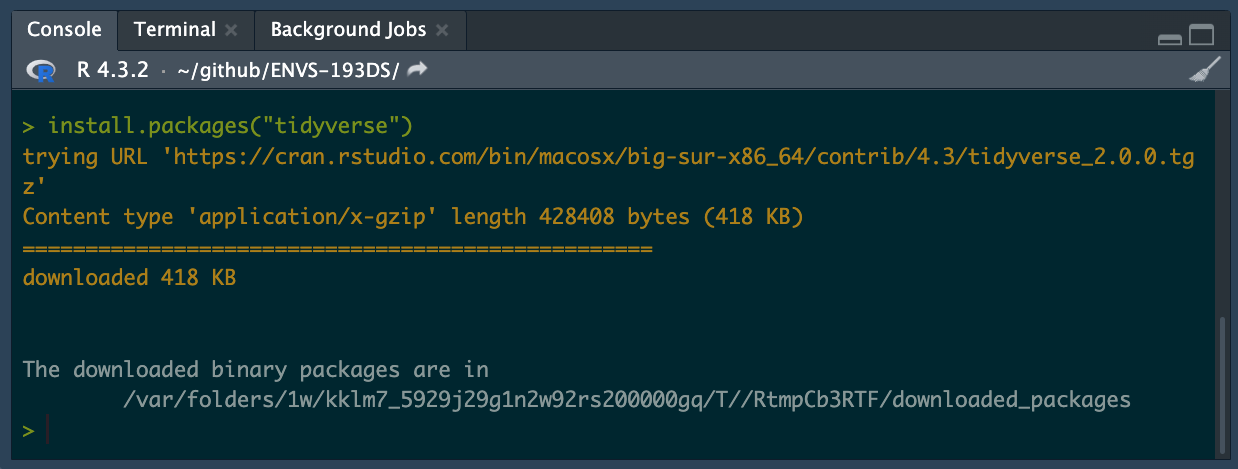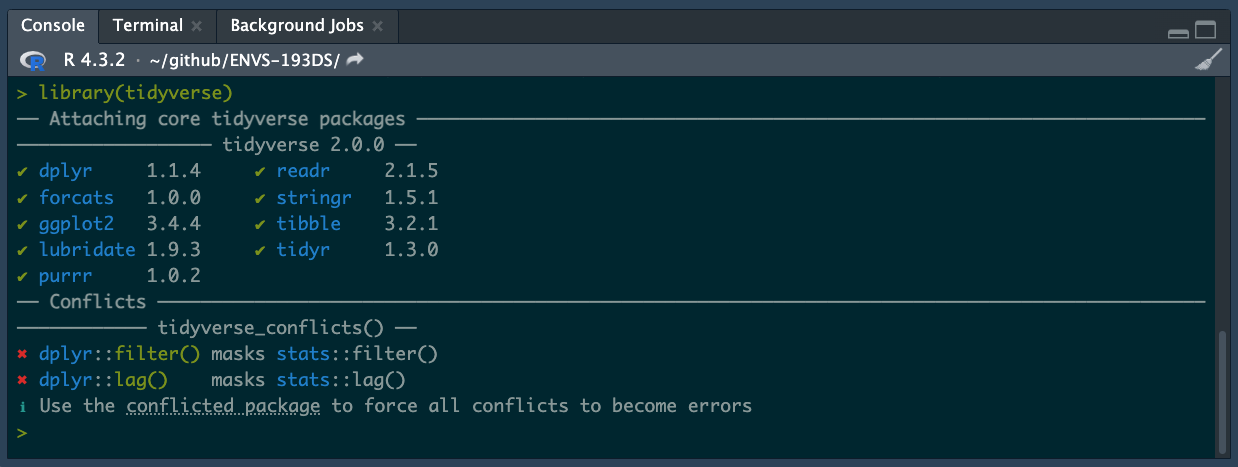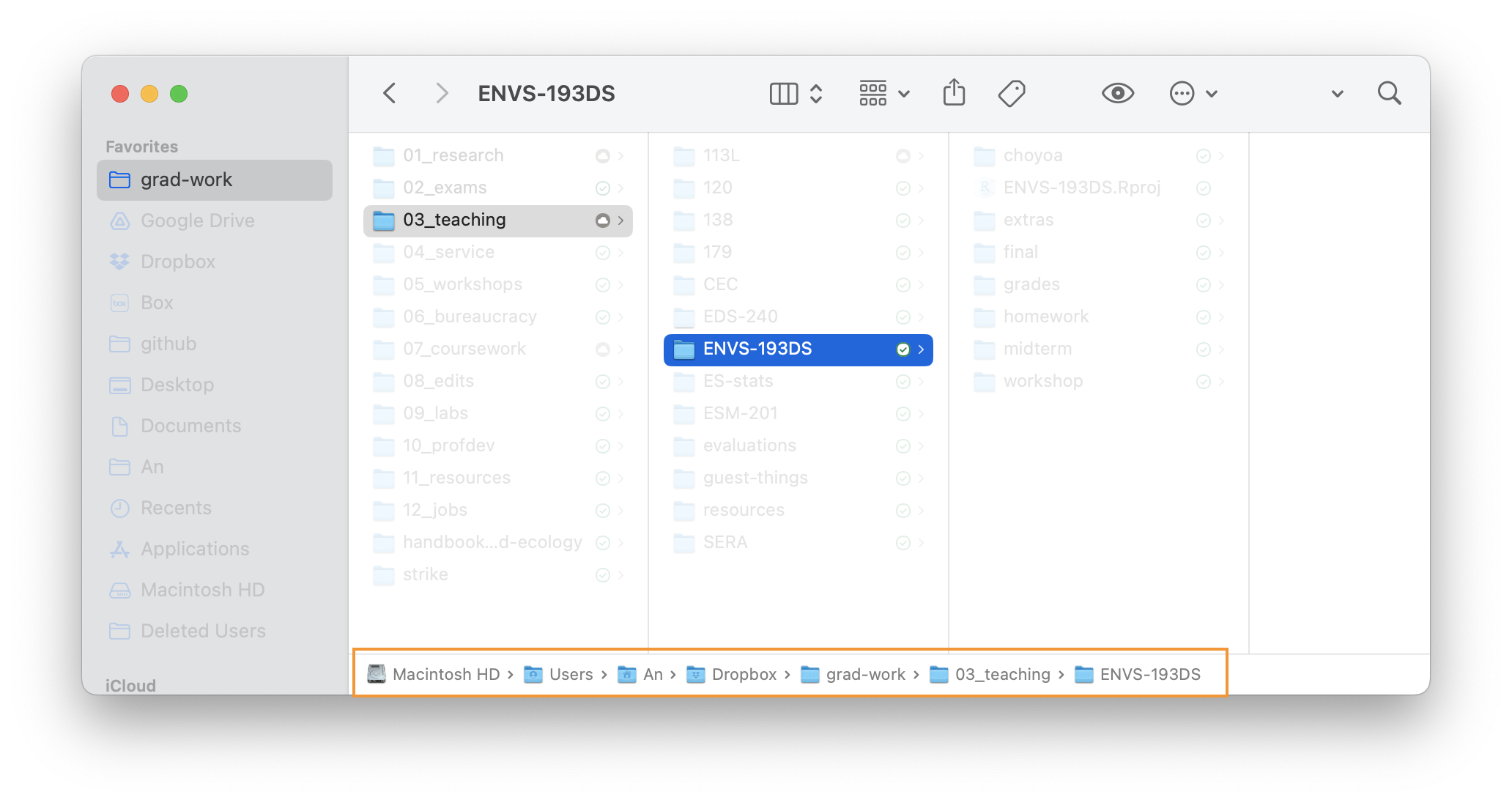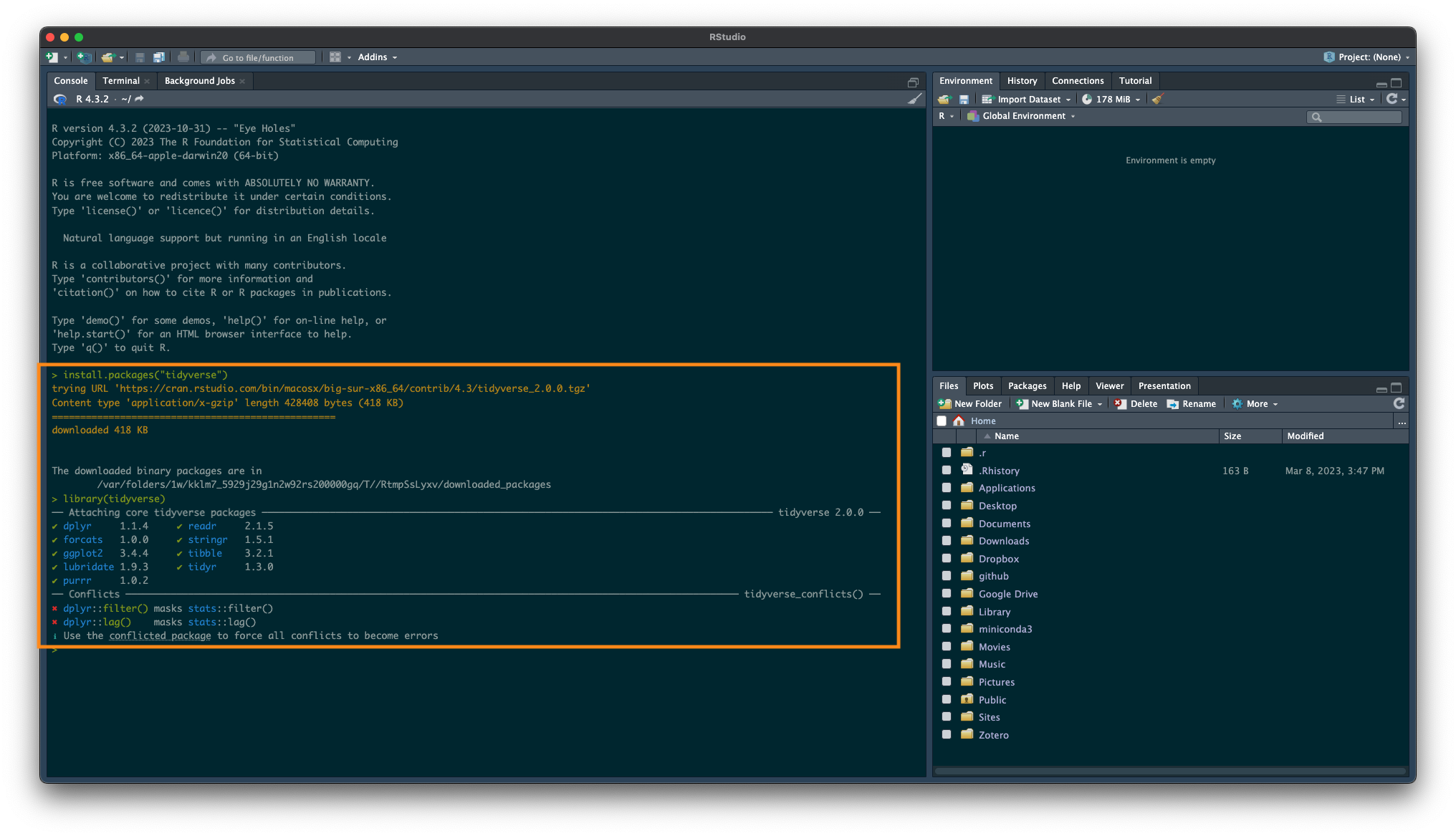Optional check in due on Wednesday April 2 (Week 1) at 11:59 PM
In this class, we’ll be using R and RStudio to code up our statistical analyses. Walk through these steps to make sure you have both programs on your computer and that everything is working properly. You need to make sure these tasks are completed before workshop on Thursday and Friday.
Everyone needs to do tasks 1 - 7. If you want to submit the optional check-in for An to verify that you’ve done things correctly, you can do task 8 and submit your screenshot on Canvas.
If you do not have R, RStudio, and Quarto installed and running, we cannot stop for you. Do this before class starts!
You should have at least R 4.2.2 (released November 2022) and RStudio 2023.12.1.
If you have downloaded R/RStudio for previously but you don’t have updated versions, then you need to update! To do so, follow the instructions for installation in Task 1.
An will be using R version 4.4.3 and RStudio version 2024.12.1+563.
Task 1. Install R.
Go to cran.rstudio.com. Choose the correct download for your operating system!
Click on the screenshot to make it bigger!
Task 2. Install RStudio (and optionally Quarto)
Go to posit.co/download/rstudio-desktop. Click on the button under “2: Install RStudio”. It should automatically show the correct version for your operating system.
You only need to install Quarto if you are running RStudio version 2022.07.1 or earlier. Follow the instructions for installing Quarto here.
If you cannot install Quarto on your computer (because it doesn’t work with your operating system, etc.), that is fine - you just might have some differences between what we do in class and what you see on your own computer.
Task 3. Open RStudio
When we say we’re “using R” in the class, what we’re really using is RStudio, which is a graphical user interface (GUI) for R (the language). Basically, we’re never going to open up “R”, but we’ll always open up “RStudio”.
Open RStudio on your computer.
Task 4. Change your settings
The short answer is: only if you want your life to be easier!
If you have used R/RStudio before and you feel comfortable about navigating things on your own, then I won’t stop you!
If you are new to using R, I would recommend you do follow all the steps in this task so that you can match up what is on your computer to what you’ll see on my computer when you’re in class.
At minimum, everyone needs to change their workspace save settings. These are listed below, but here is a recap:
- “Restore .Rdata into workspace at startup” is unchecked
- “Save workspace to .RData on exit” is on “Never”
- “Always save history (even when not saving .RData)” is unchecked
You can change some settings to make your life easier when working in RStudio. The following steps are all done in the same menu. Go to Tools > Global Options.
First, you can change your color scheme. You don’t have to stick with the boring RStudio color scheme! Go to Appearance and select the color scheme you want.
Then, go to the General tab. Make sure that
- “Restore .Rdata into workspace at startup” is unchecked
- “Save workspace to .RData on exit” is on “Never”
- “Always save history (even when not saving .RData)” is unchecked
Then, go to the Code tab. Under editing, make sure:
- “Insert spaces for Tab” is checked
- “Auto-detect code indentation” is checked
- “Insert matching parens/quotes” is checked
- “Use native pipe operator, |>” is checked
- “Auto-indent code after paste” is checked
- “Vertically align arguments in auto-indent” is checked
- “Soft-wrap source files” is checked
- “Continue comment when inserting new line” is checked
- “Enable hyperlink highlighting in editor” is checked
- “Enable code snippets” is checked
Then, go to Display (still under the Code tab). Make sure:
- “Highlight selected word” is checked
- “Show line numbers” is checked
- “Show margin” is checked
- “Blinking cursor” (if you want it) is checked
- “Enable preview of named and hexadecimal colors” is checked
- “Use rainbow parentheses” is checked
Then, go to the R Markdown tab. Under basic, make sure the following is checked:
- “Soft-wrap R Markdown files” is checked
- “Show output preview in:” selection is “Viewer Pane”
Under visual (still under the R Markdown tab), make sure:
- “Use visual editor by default for new documents” is unchecked
- “Show document outline by default” is checked
Hit Apply to save all your changes. Do not forget to hit apply!!!
Task 5. Test out installing a package
Packages are the best part of using R. We’ll talk more about what packages are in workshop, but for now try installing a package. Go to your Console (the bottom left pane in the RStudio window), and type (or copy paste) install.packages("tidyverse"). Hit Enter.
You should get a message that looks something like this:
The database that holds all these packages will automatically detect which version you need based on your operating system. Don’t worry if your output message doesn’t look exactly the same as the one here - just as long as you get something like “The downloaded binary packages are in…”, you’ve probably got the package installed.
Task 6. Test out reading in a package
Now you’ve installed a package, but you want to make sure you can actually run it. Again in the Console (the bottom left pane), type library(tidyverse) and hit Enter.
You should get a message that looks something like this:
Task 7. Set up a folder on your computer for class materials
Using R/RStudio requires you to know how your computer is organized and where your files are. For now, we’ll want to set up a folder in your computer called ENVS-193DS (note no spaces in the folder name).
All operating systems are different, but make sure that your folder is not in the “iCloud” or “Google Drive” folders in your computer. Basically, you want to be sure that you can get from your “root” directory (i.e. your actual computer hard drive) to the folder you’re using.
You can check this using the file path, or the folders you would need to open to get to the folder called ENVS-193DS. One example for MacOS is below, where the file path is written out at the bottom of the pane:
Task 8. Take a screenshot of your RStudio set up
So that the instructors can verify that you’ve gotten everything set up, take a screenshot of your RStudio window with the code for install.packages("tidyverse") and library(tidyverse) in your Console and submit it to the portal on Canvas. Your screenshot should look something like this:
Make sure that the messages in the orange box (above) are visible in your screenshot! Otherwise we will not be able to troubleshoot whatever issues you are having with installation (if you are actually having any).